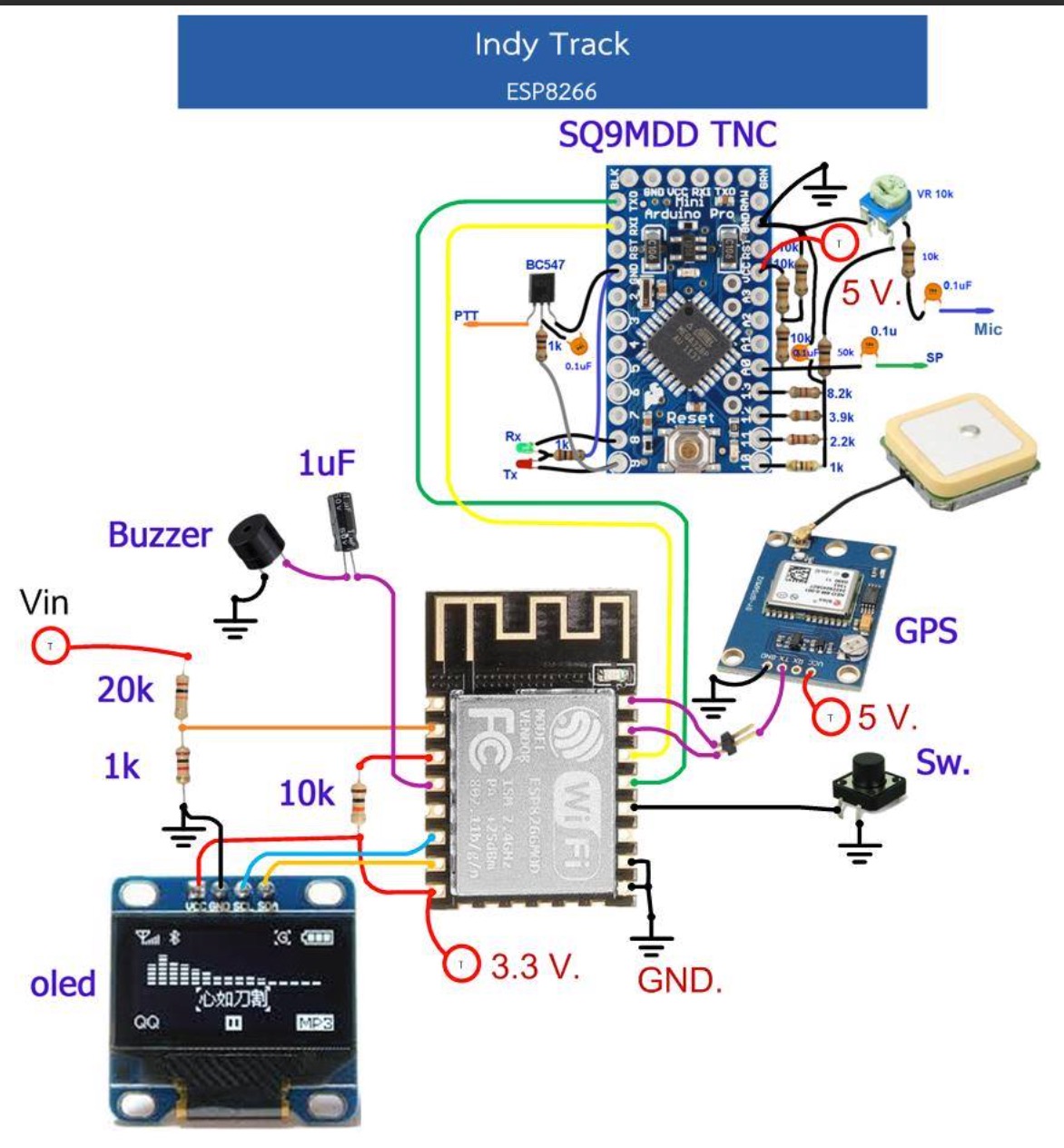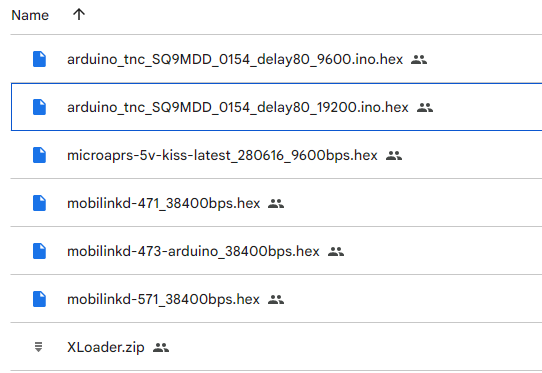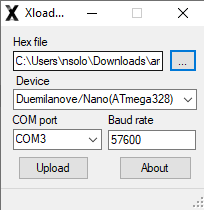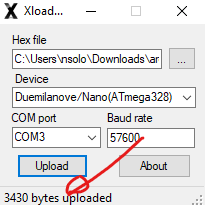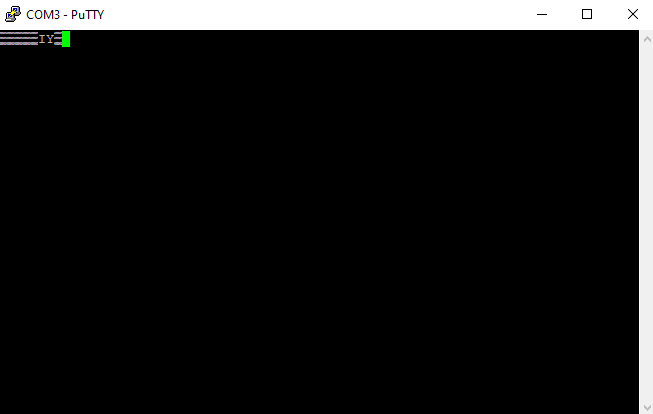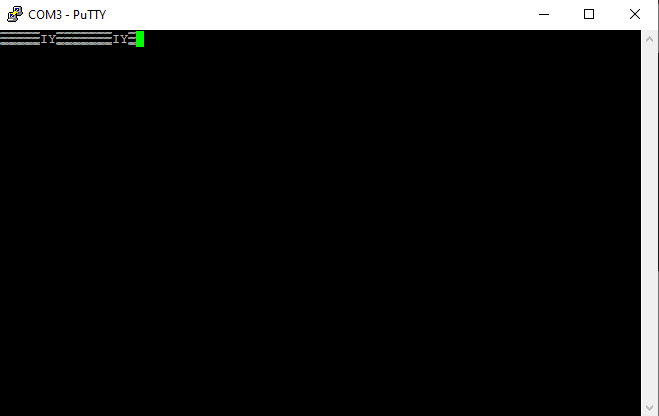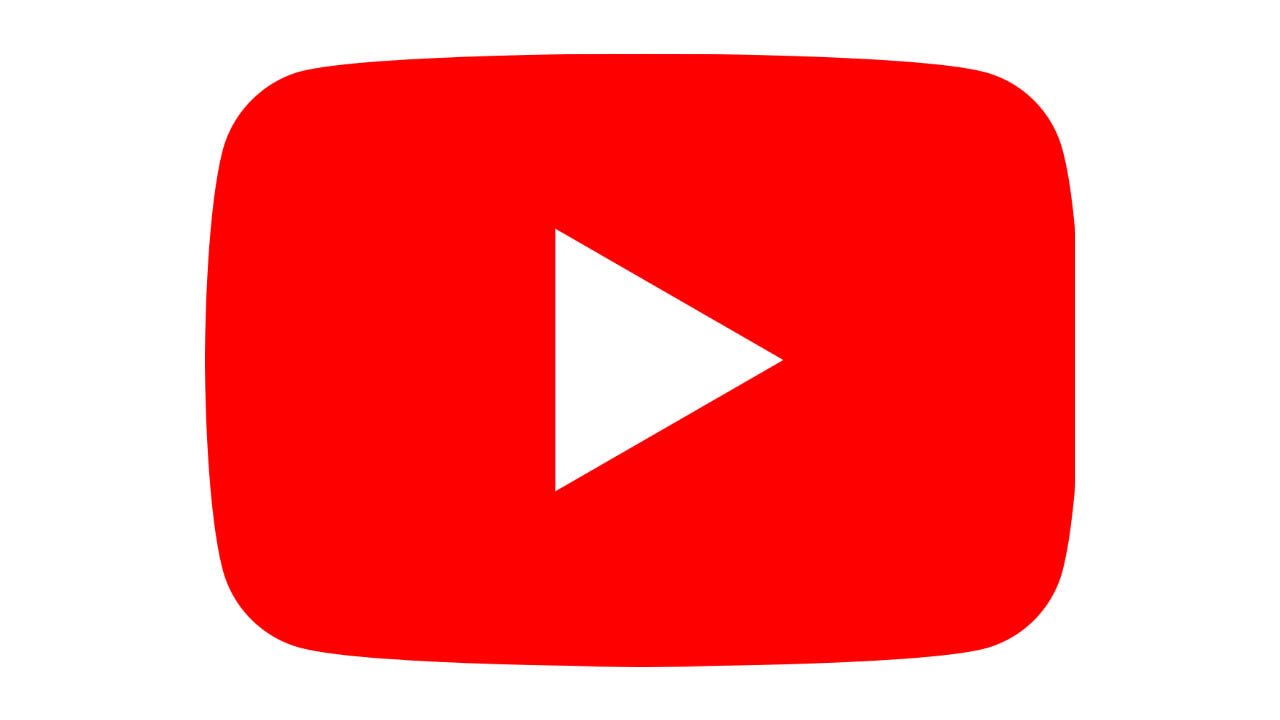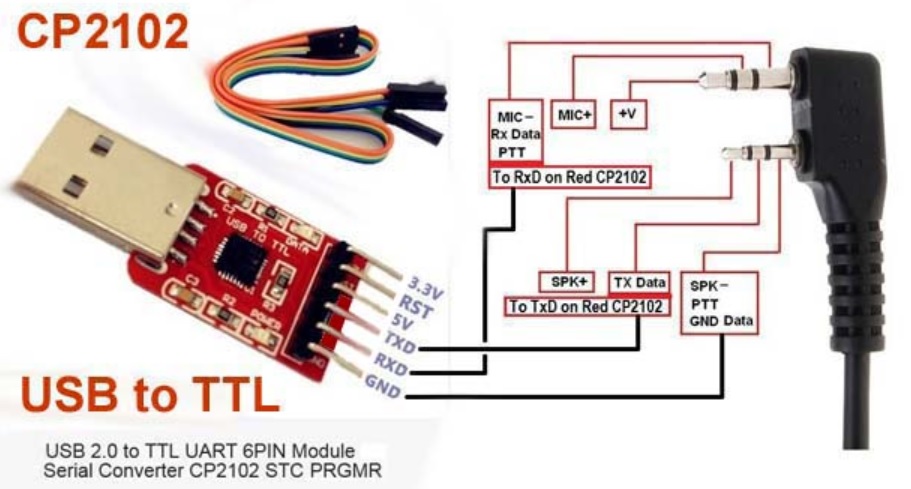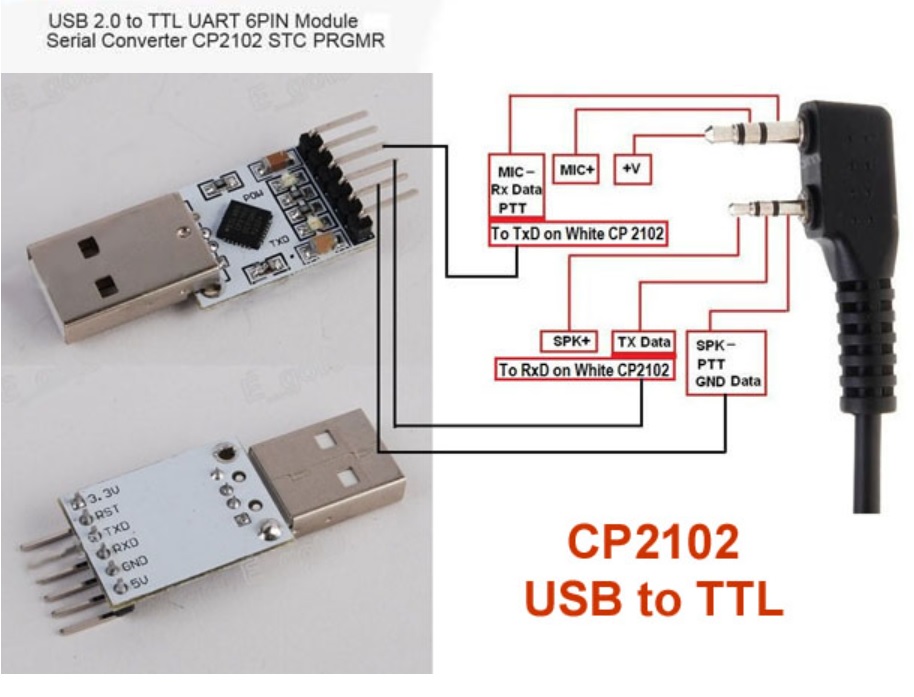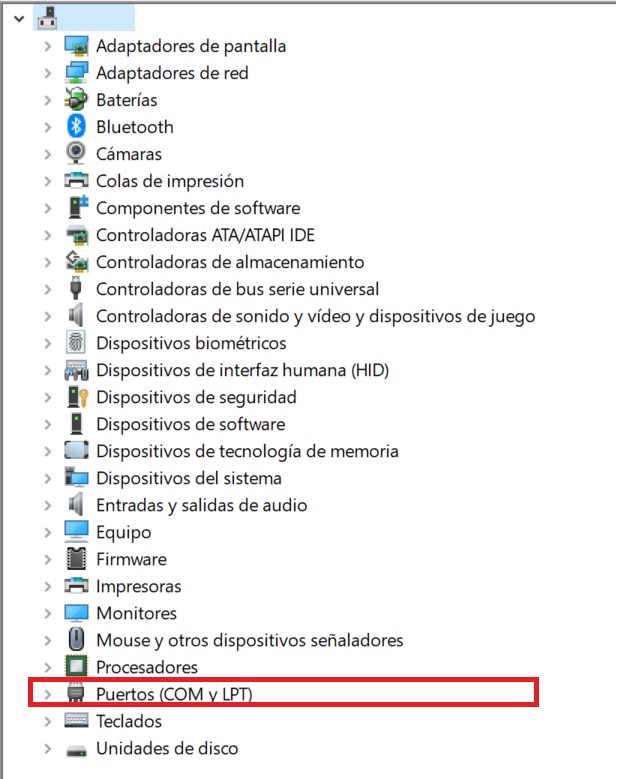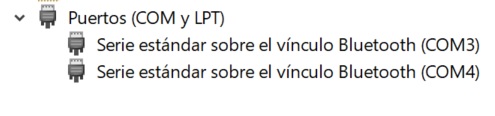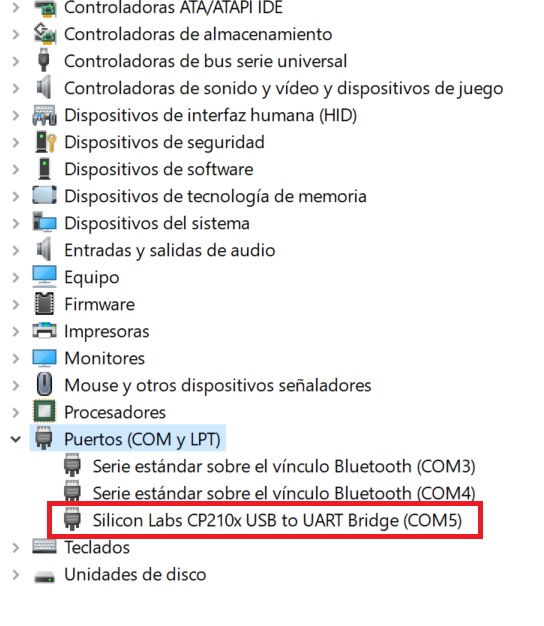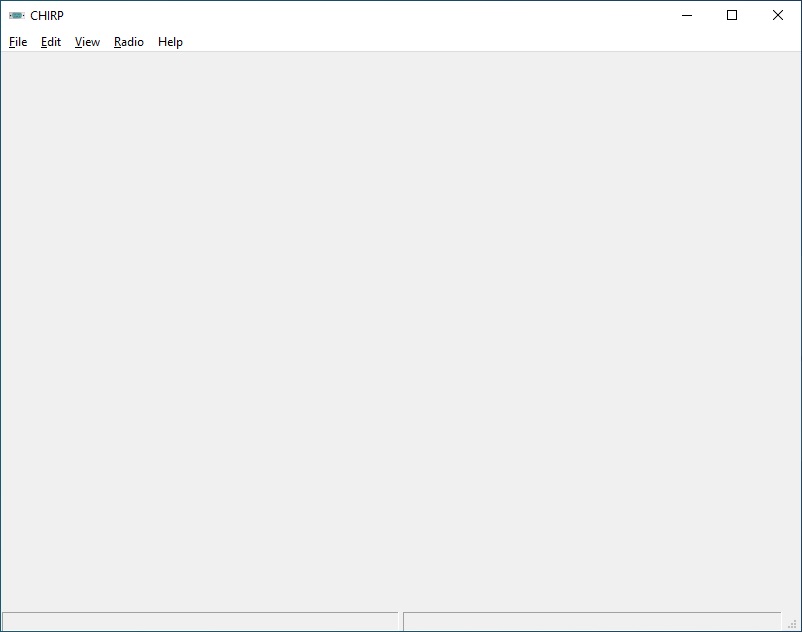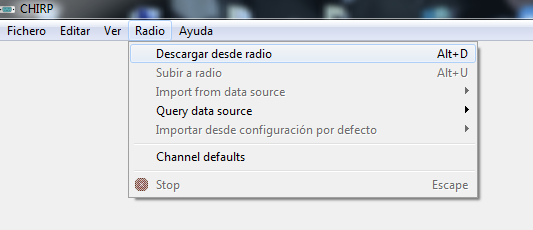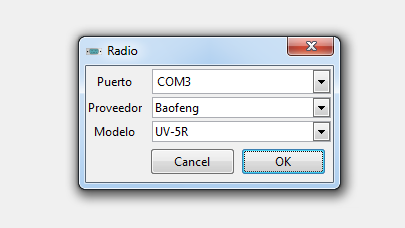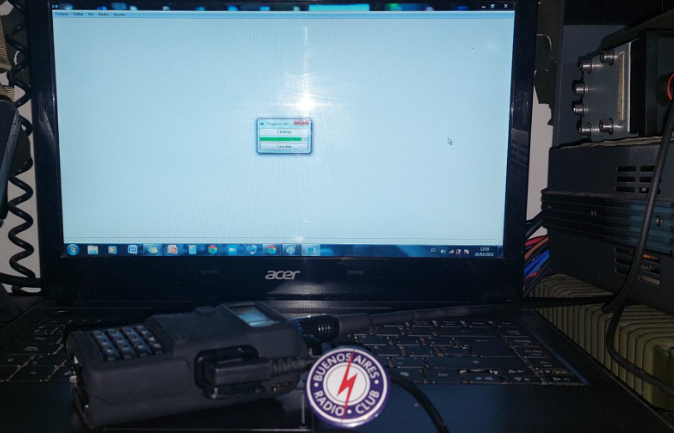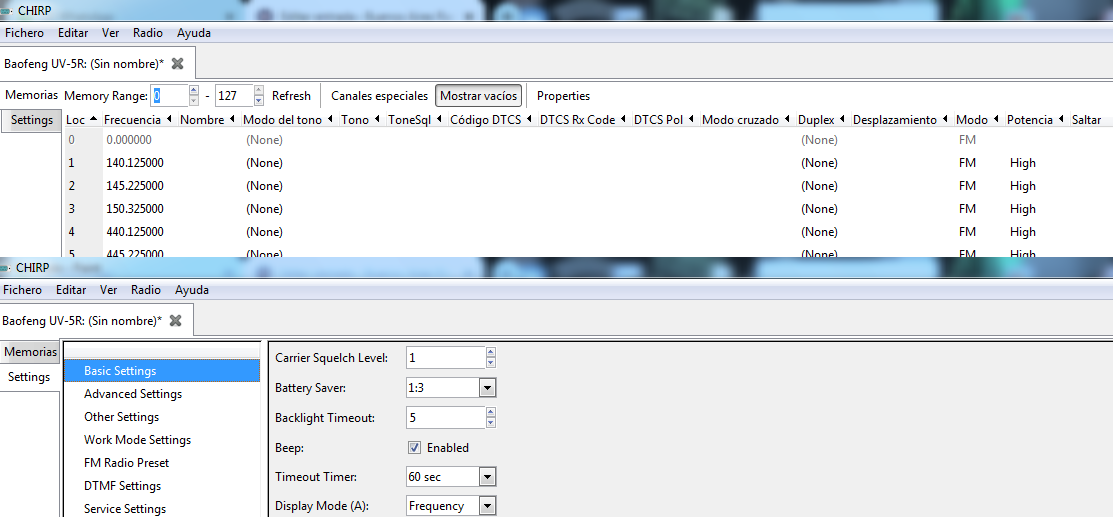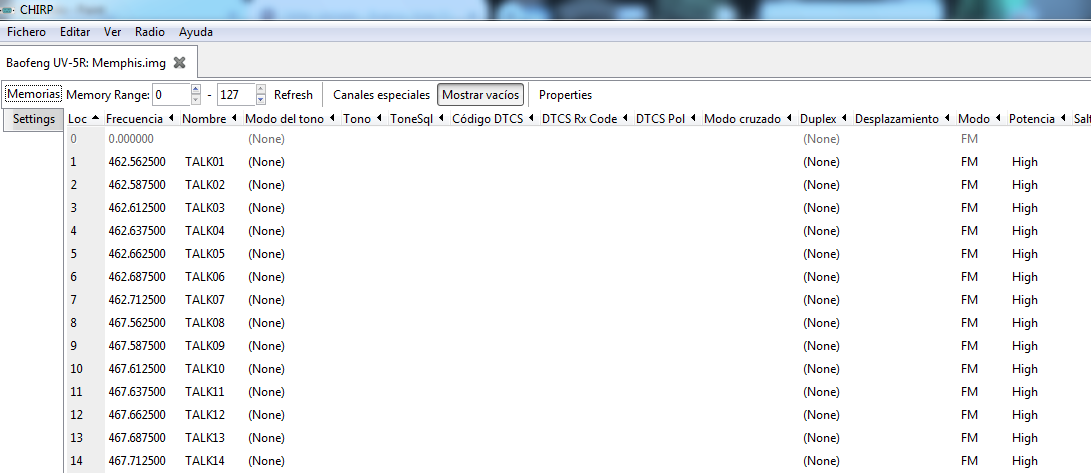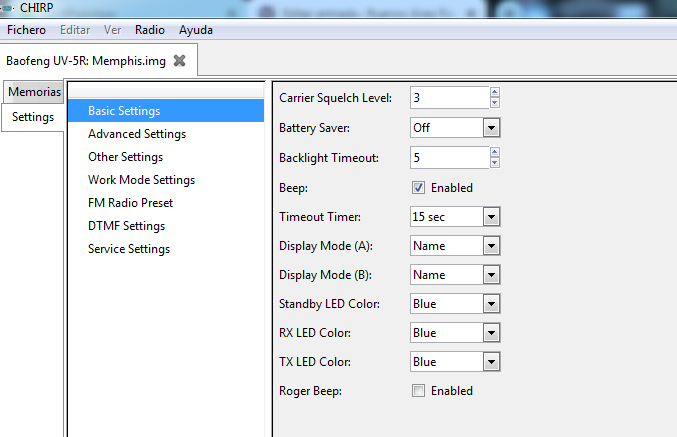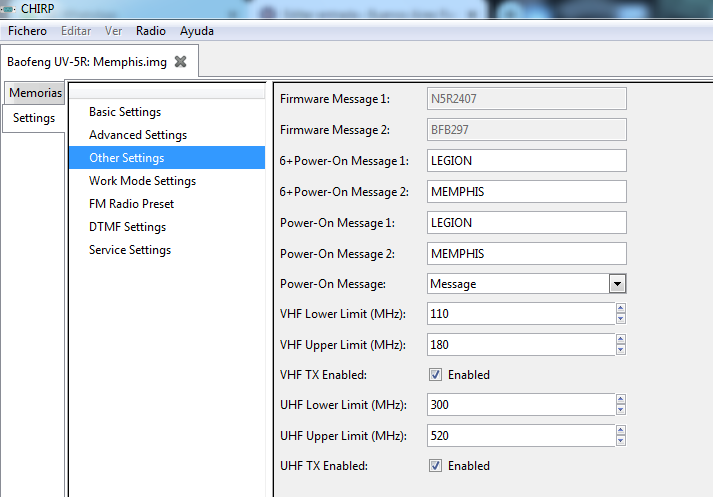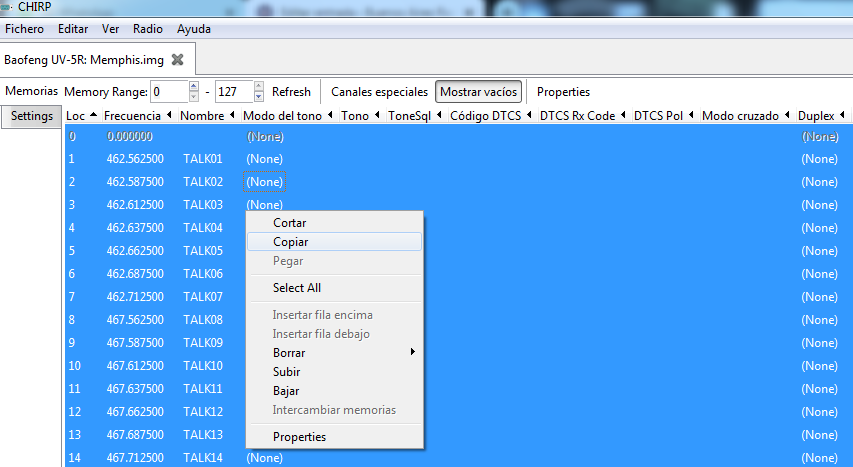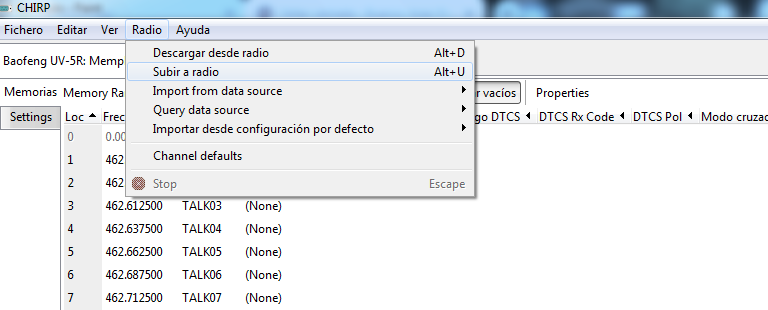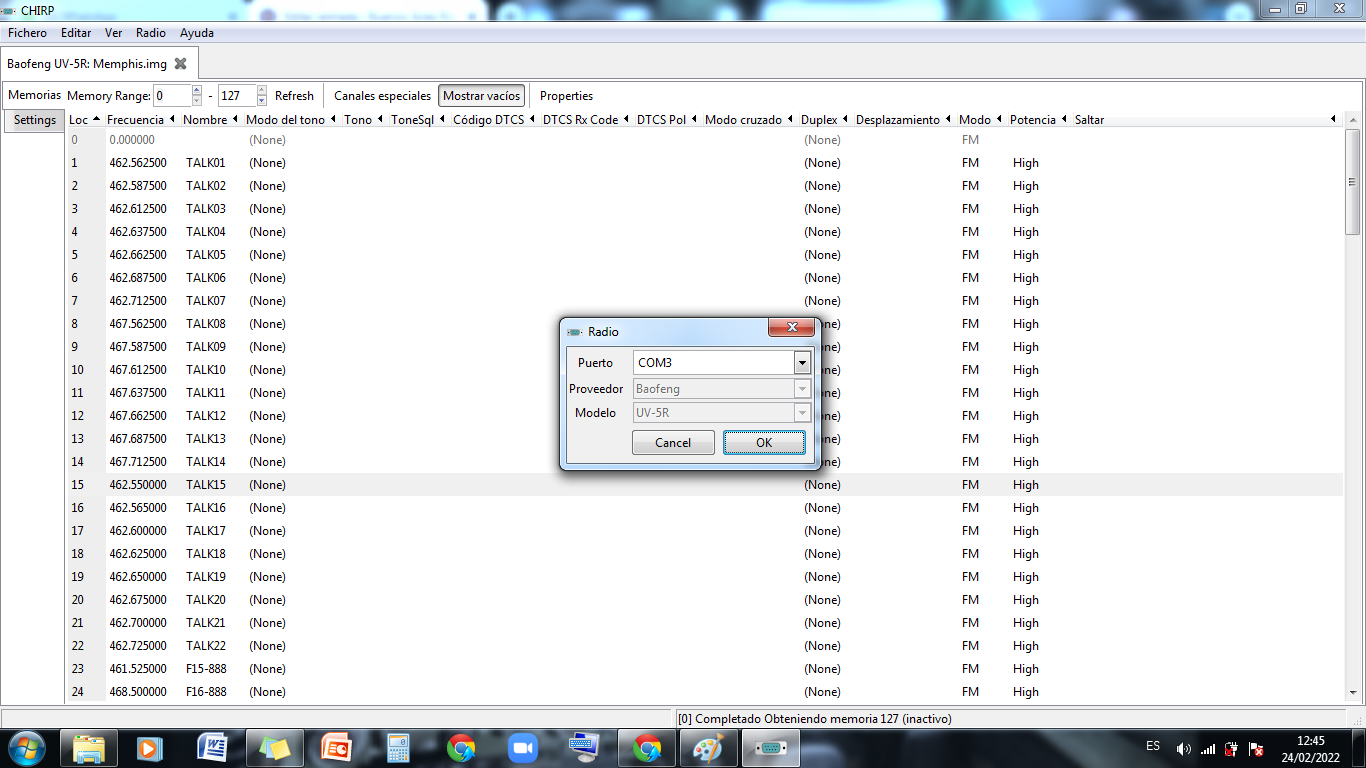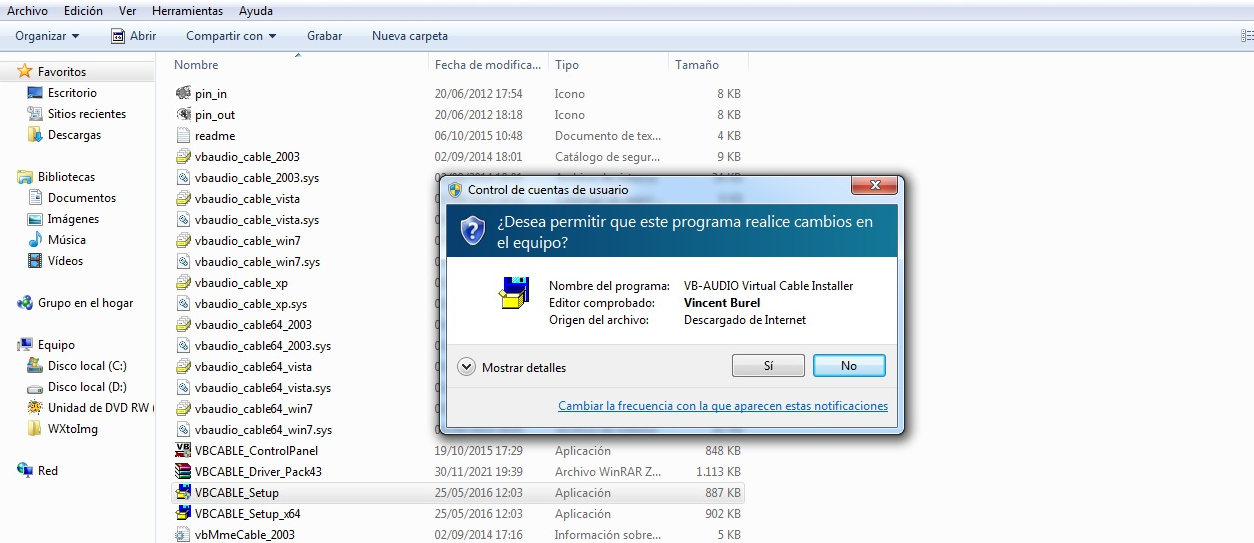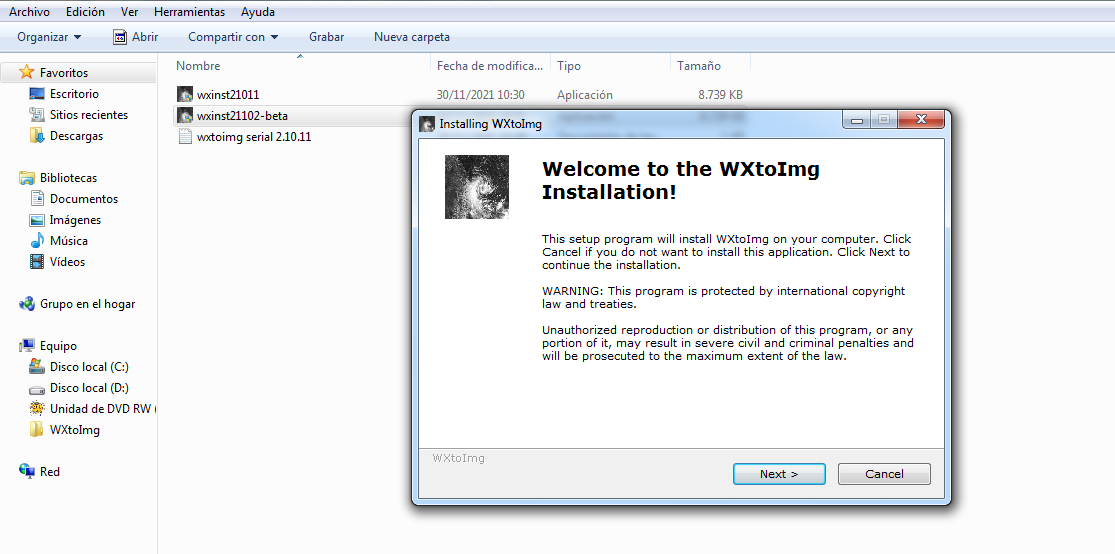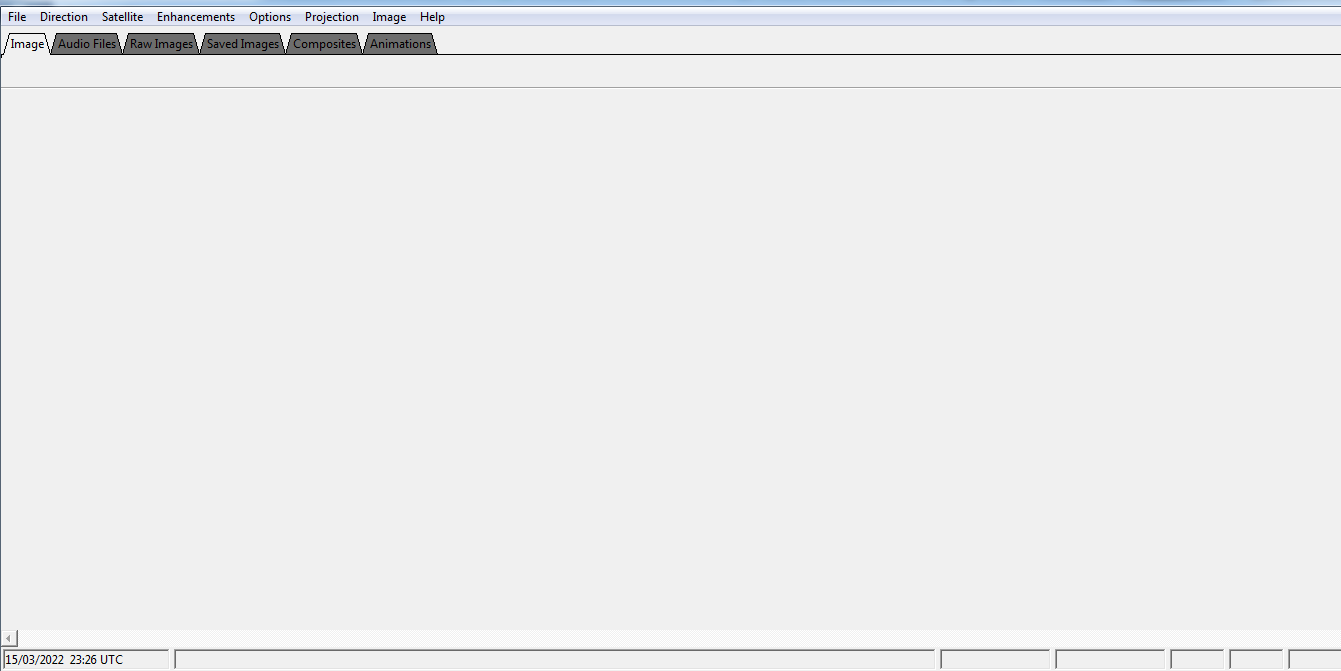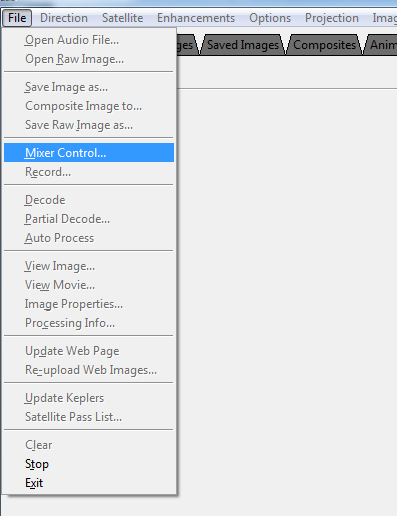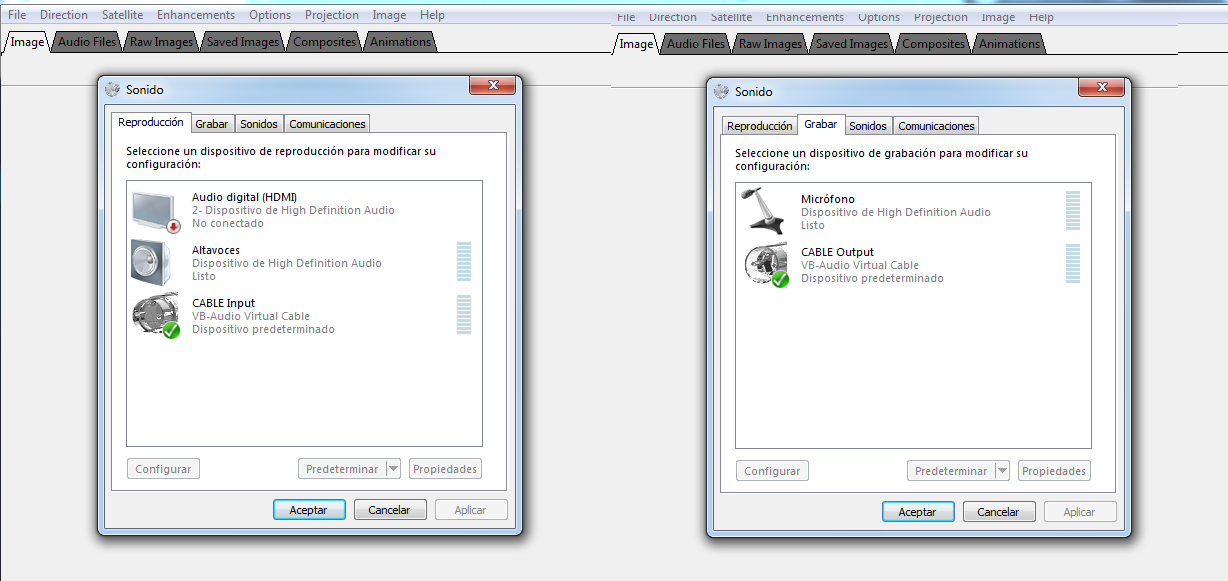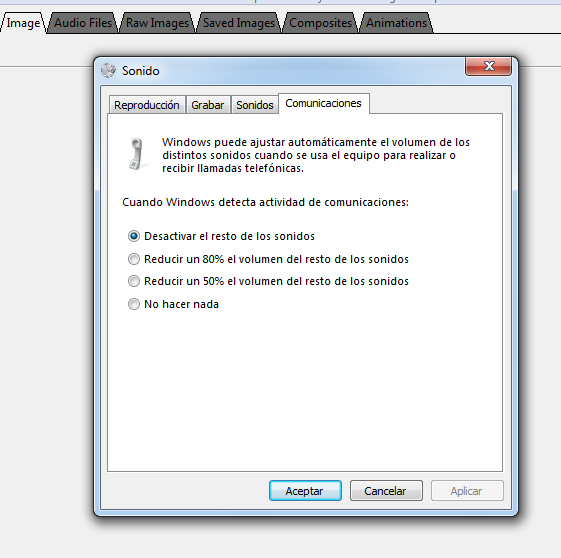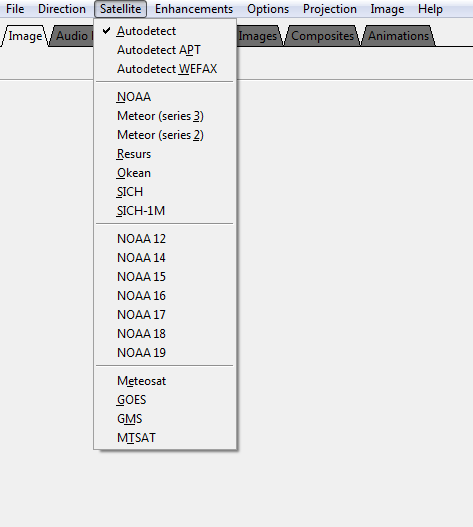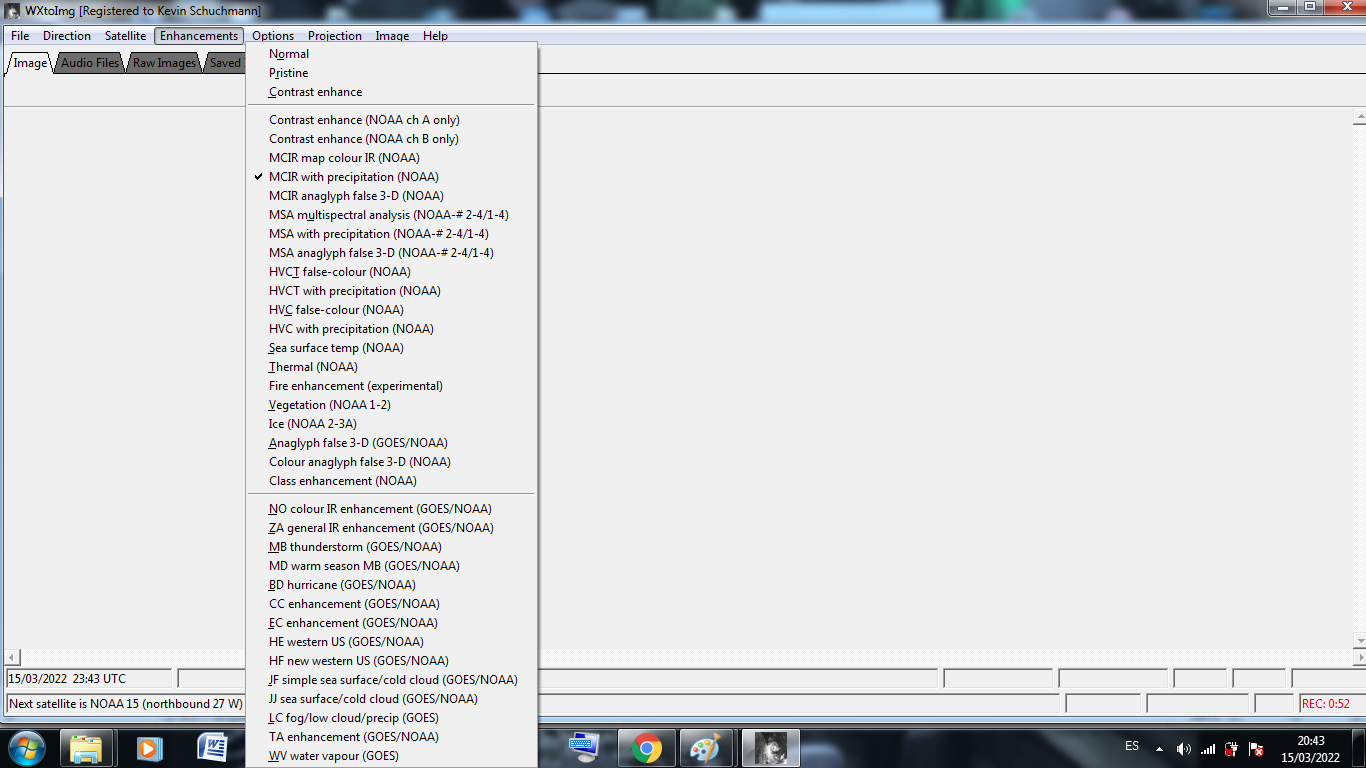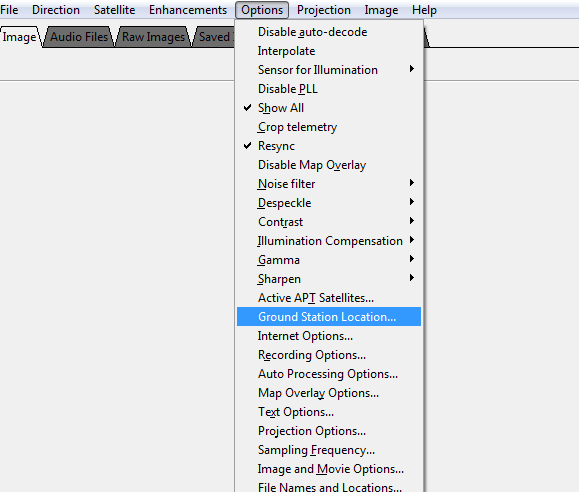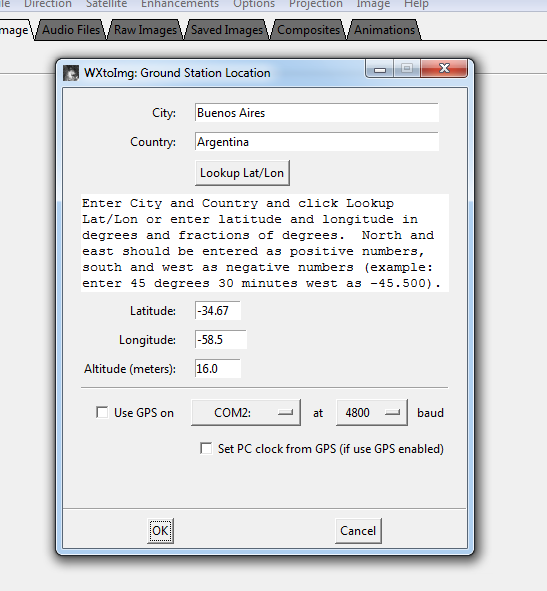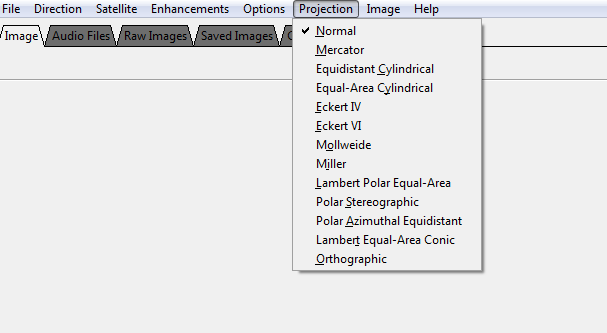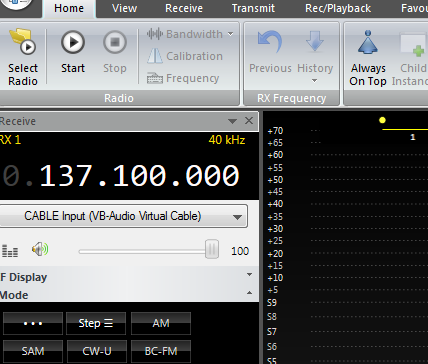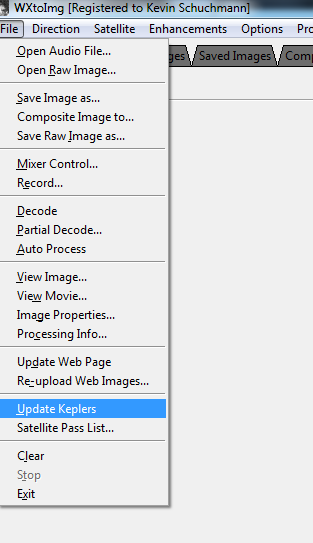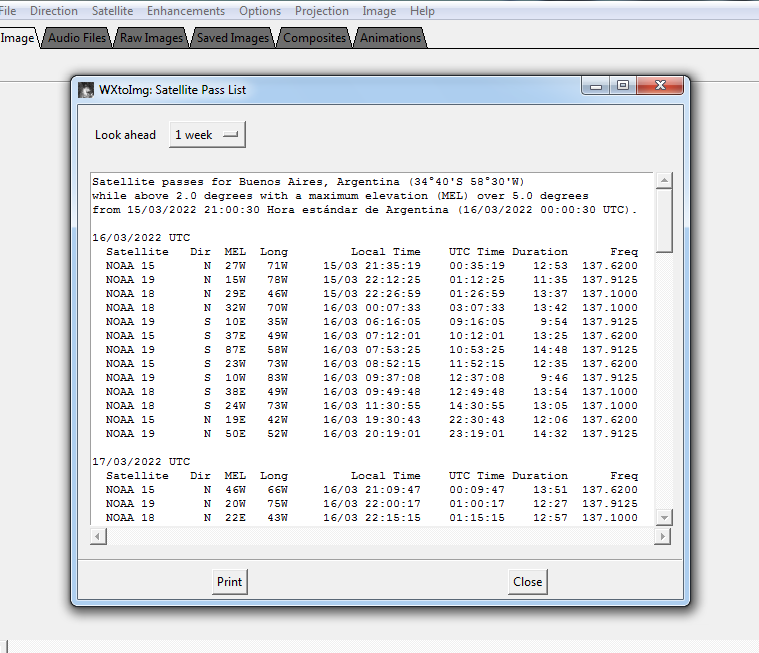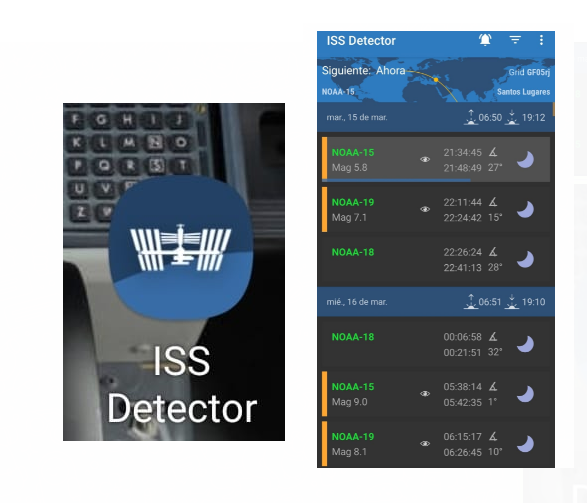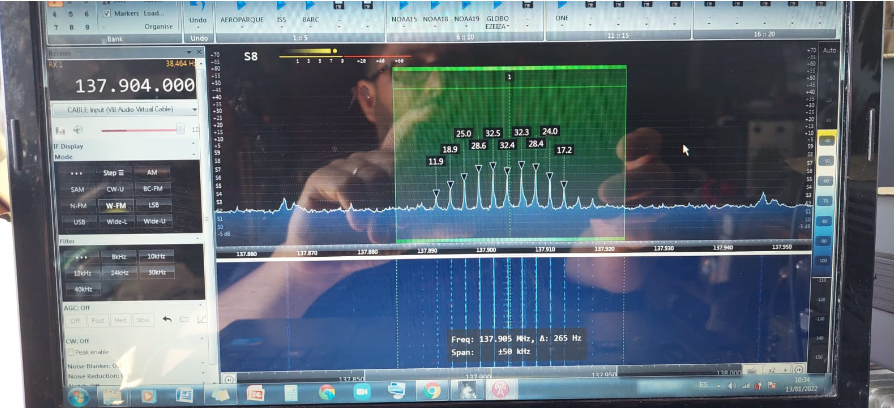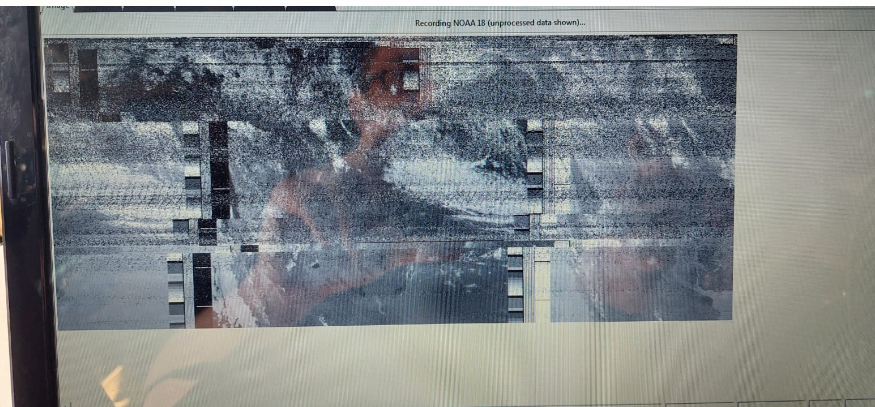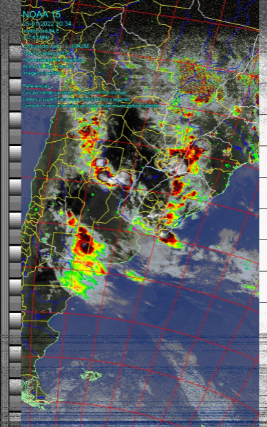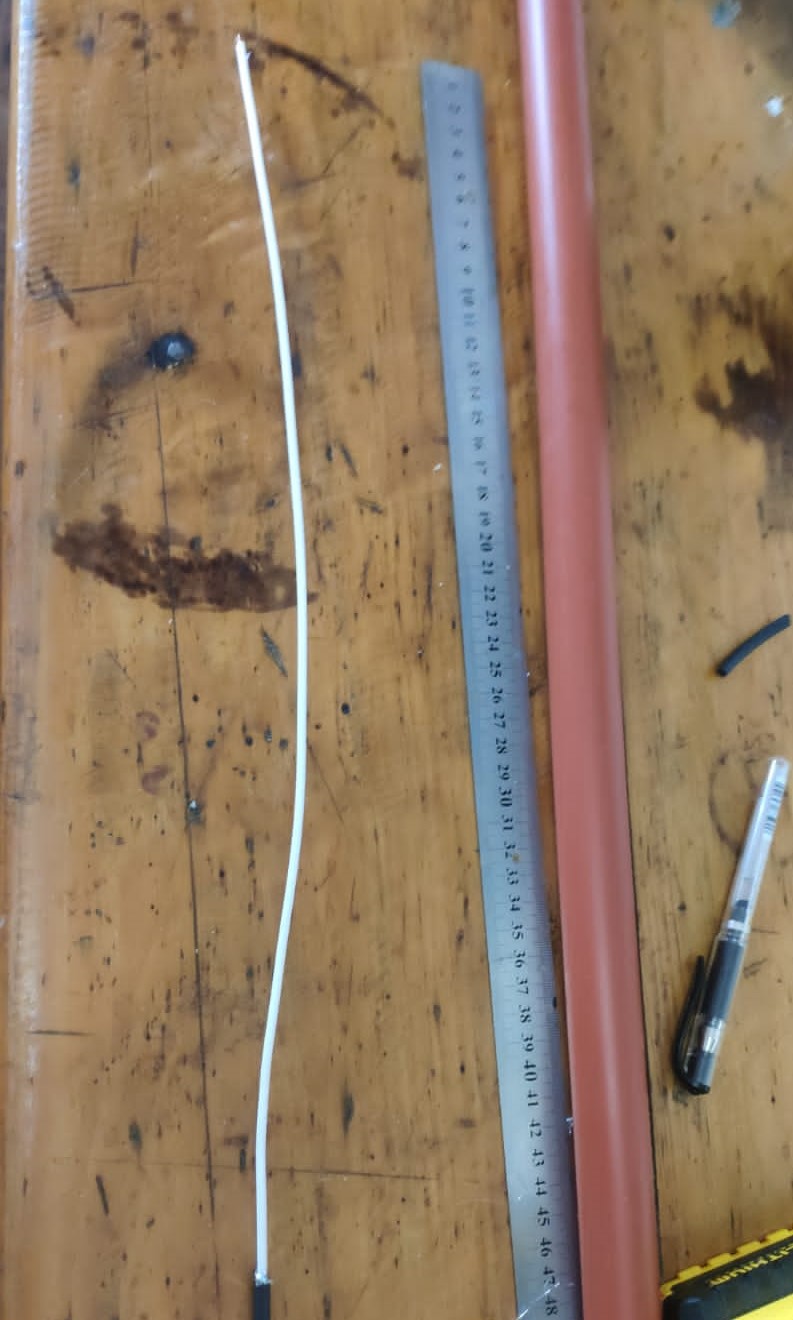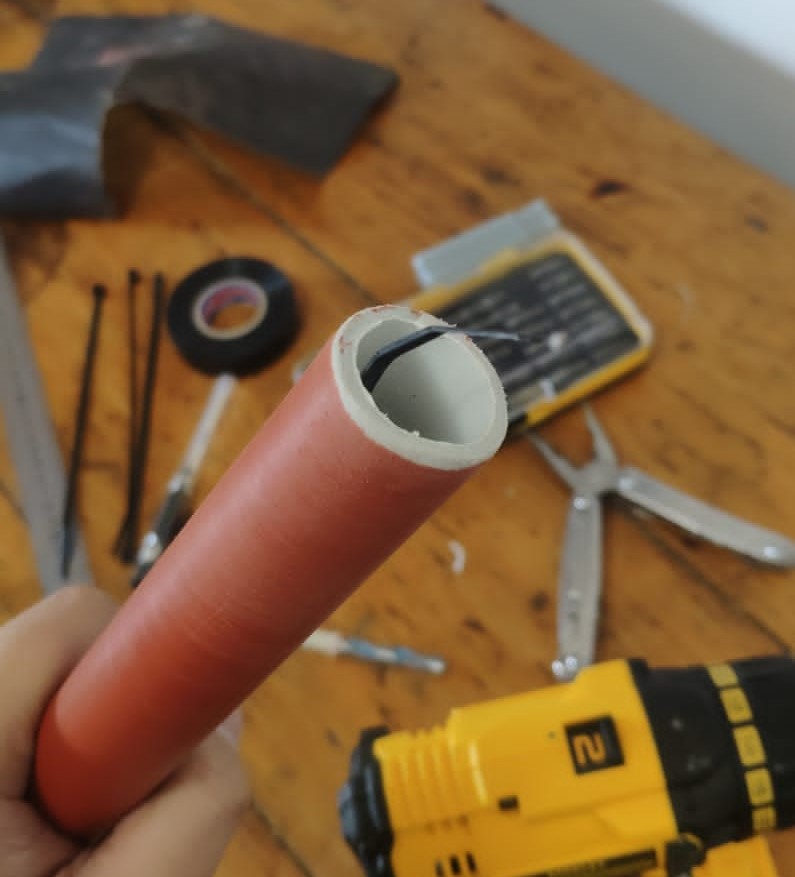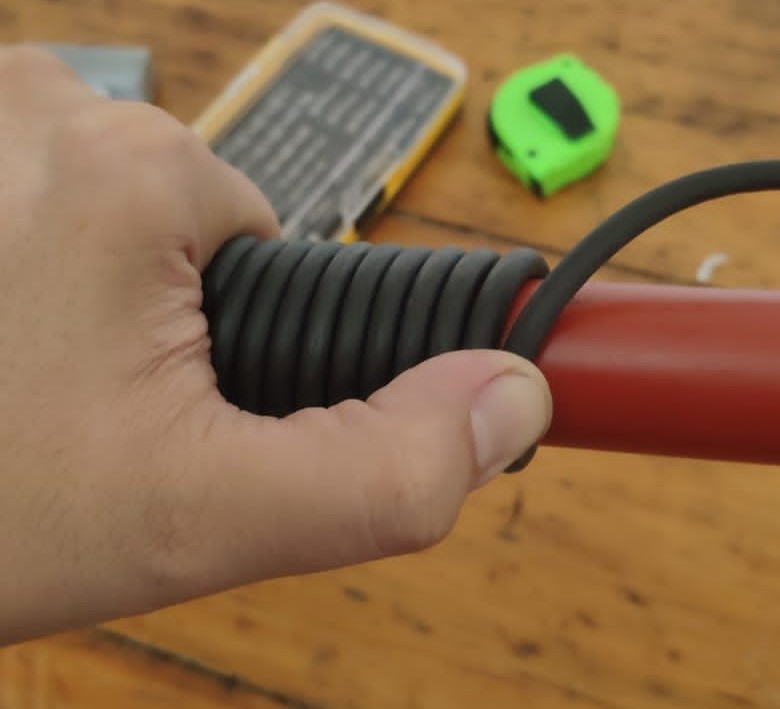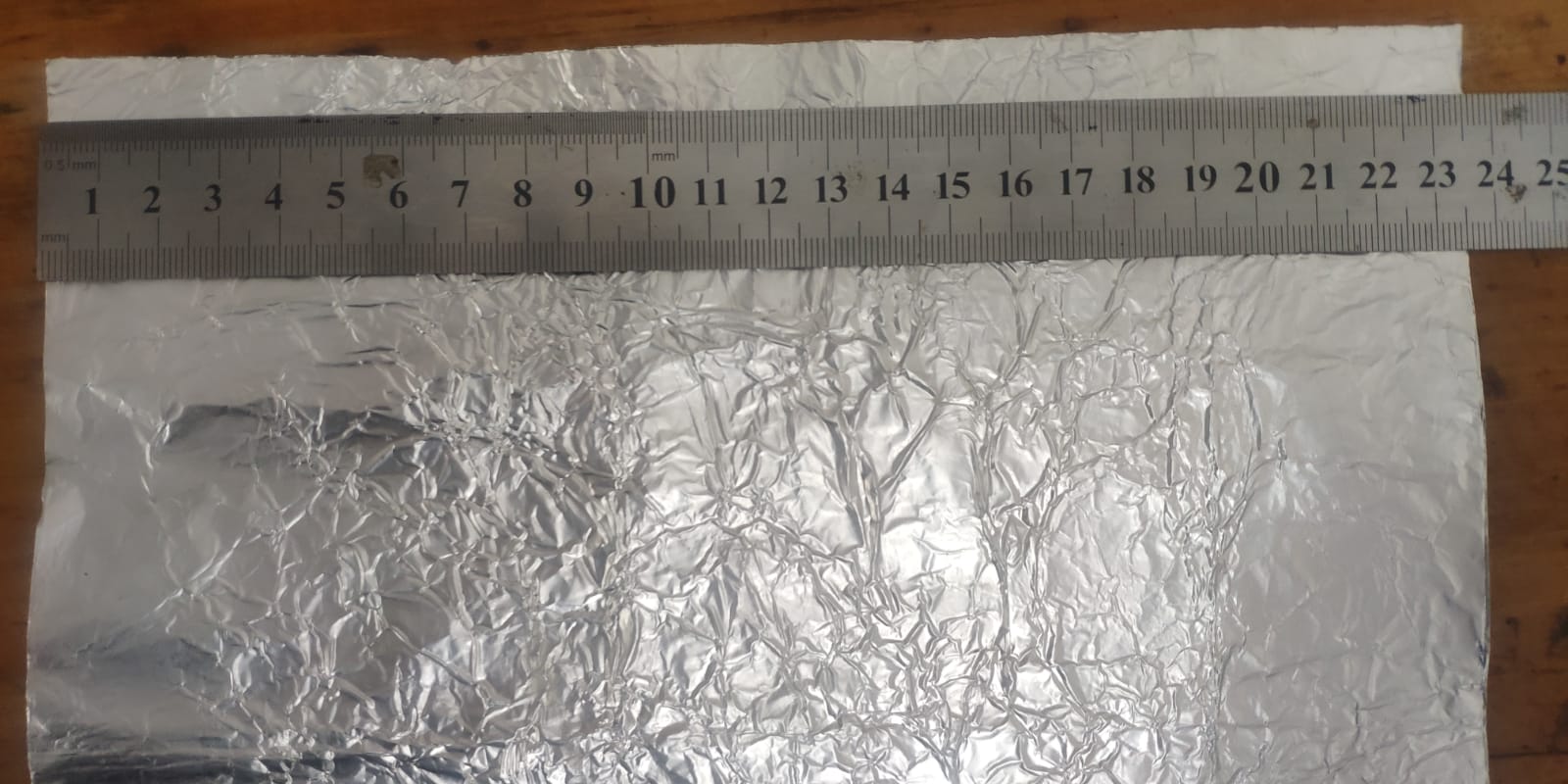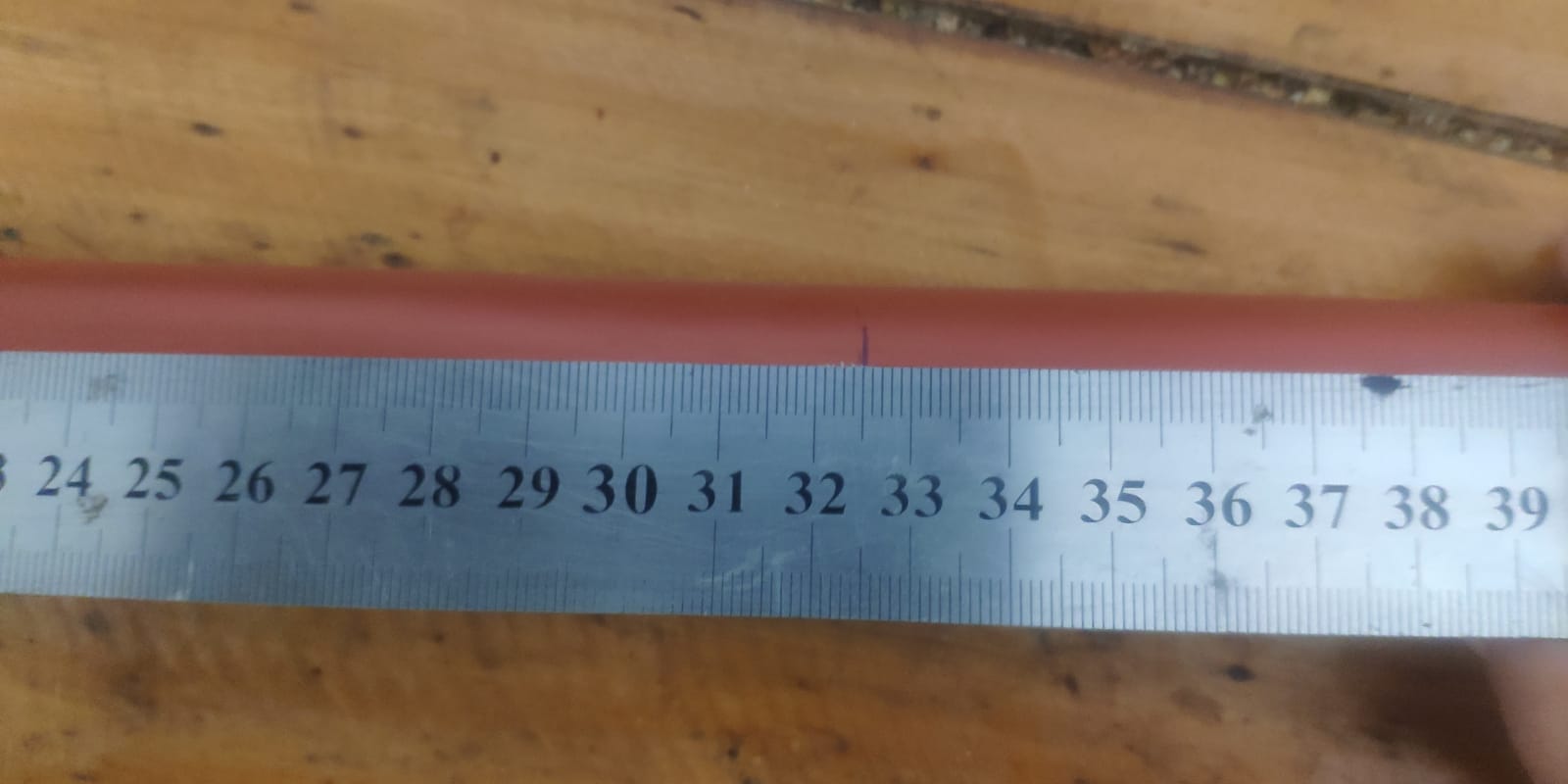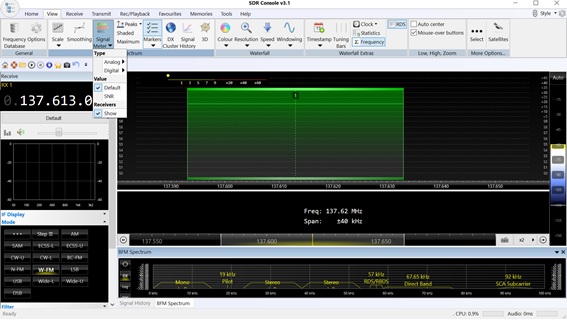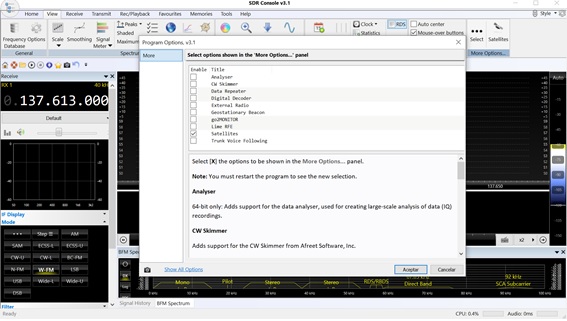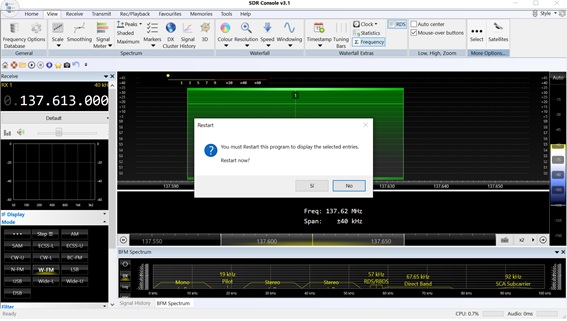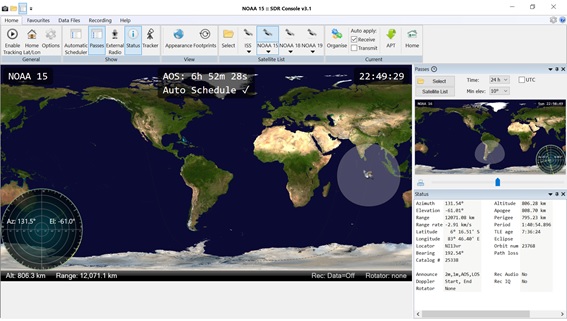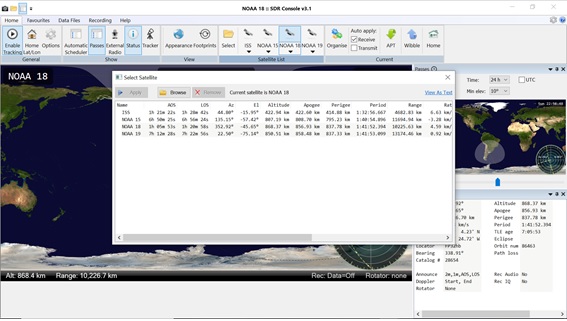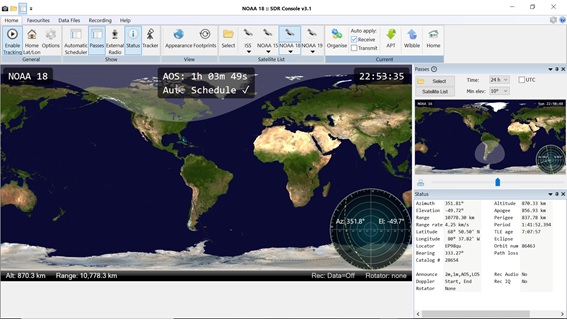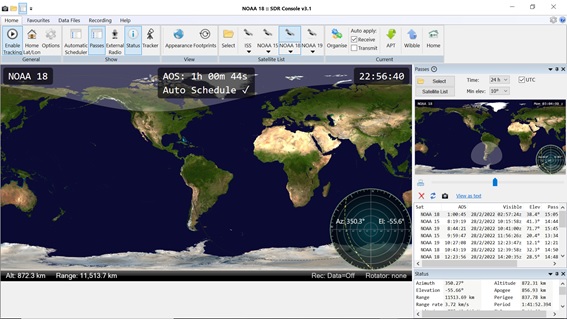Para seguir con el proyecto de tracker, igate y digipeater de aprs basado en arduino y en un ESP8266 quiero en este post explicar cómo elegir la imagen del ESP8266 y cómo grabarla en el mismo.
En el post anterior vimos cómo bajarle la imagen al arduino para trabajar como TNC en el proyecto. El proceso para grabar la imagen en el ESP8266 es básicamente el mismo pero con otro software y con un poco más de variedad.
Para la grabación tenemos que descargar el software PYFlasher y lo podemos descargar desde este enlace. Es solo un ejecutable por lo que no hay que hacer instalación alguna. Si por algún motivo el enlace anterior no funciona, en este enlace también podes descargar el pyflasher.
Una vez que tenemos descargado el software tenemos que elegir bien la imagen que vamos a utilizar. Dentro del proyecto hay dos tipos de imágenes:
1- Imágenes para tracker/iGate/Digipeater
2- Imágenes para iGate/Digipeater
La diferencia entre una y otra es muy simple, en la del tracker se contempla que el proyecto va a estar en movimiento y requiere un módulo de GPS mientras que las otras contemplan que la placa está en un lugar estático y la ubicación se ingresa como coordenadas de latitud y longitud.
¿Cómo elegir la imagen que vamos a utilizar?
Una vez que definimos si vamos a construir un tracker o un iGate en la carpeta de cada uno vamos a encontrar muchas imágenes que podemos utilizar en el ESP8266 como podemos ver en la imagen.
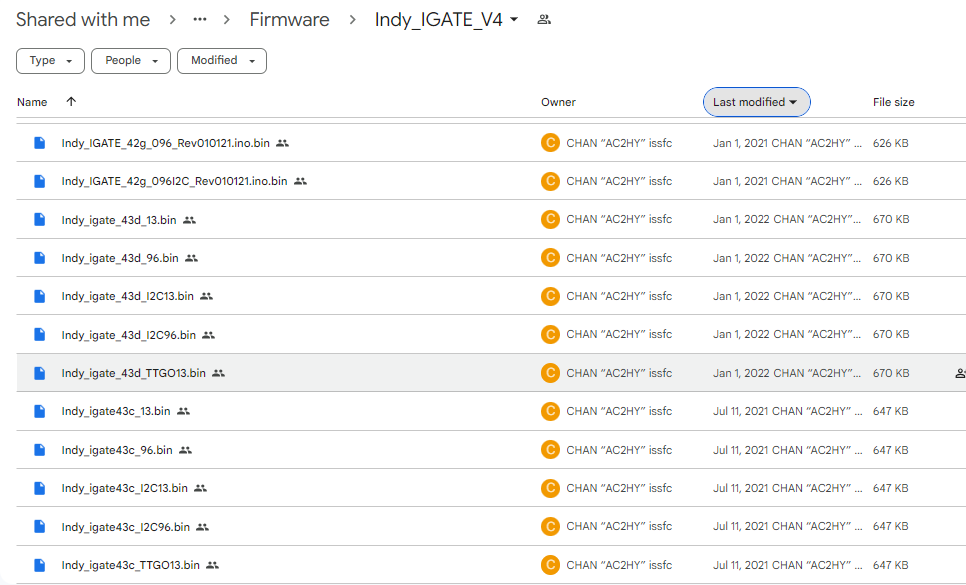
En la imagen anterior, estamos viendo el contenido de la carpeta de las imágenes del iGate pero la descripción que sigue aplica para el tracker. En el caso de los archivos que están en la imagen vamos a armar una descripción de los archivos:
| Nombre | Descripción |
| Indy_igate43c_96.bin | Versión 4.3C – Para displays OLED 0.96 |
| Indy_igate43c_13.bin | Versión 4.3C – Para displays OLED 1.3 |
| Indy_igate43c_I2C96.bin | Versión 4.3C – Para displays I2C 0.96 |
Solo vemos la descripción de 3 archivos pero a modo de ejemplo es suficiente. Vemos la versión que son los primeros números y después tenemos el tipo de display que podemos utilizar con esa imagen.
Esto quiere decir que la imagen que vamos elegir para grabar en el ESP8266 depende del proyecto (tracker o iGate), la versión que vamos a utilizar (el número de versión) y el tipo de display que vamos a utilizar.
¿Cómo grabar la imagen en el ESP8266?
Una vez que tenemos descargado tanto el PYFLASHER como la imagen que vamos a grabar el próximo paso es bajar la imagen en el ESP8266. Antes de poder hacer esto, tenemos que saber en qué puerto COM estará conectado el módulo tal como hicimos en TNC y arduino.
Para esto tenemos que conectar el ESP8266 al puerto USB y abrir el administrador de dispositivos. Ir hasta los puertos COM y tomar nota del puerto COM que se asignó en el sistema operativo. En mi caso es el COM3 nuevamente:
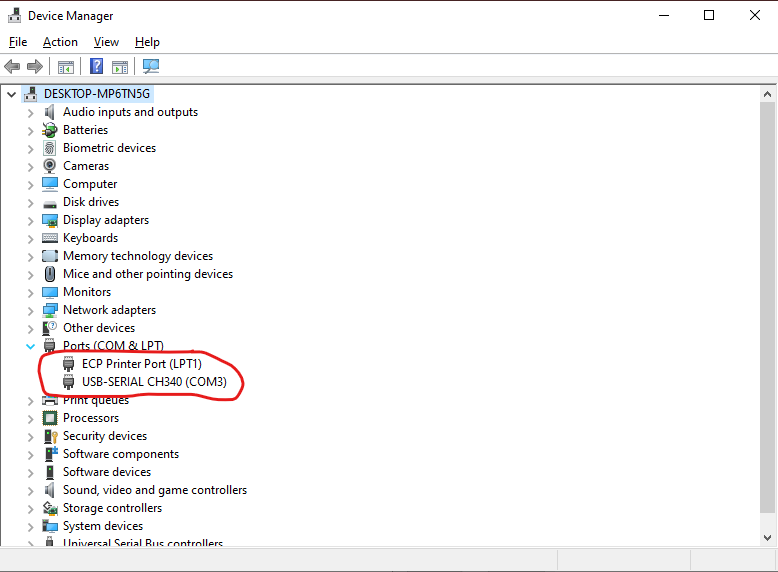
Luego de esto abrimos el PYFLASHER y elegimos el puerto COM y la imagen que descargamos. Dejamos la velocidad por defecto y seleccionamos la opción de borrado de la información.
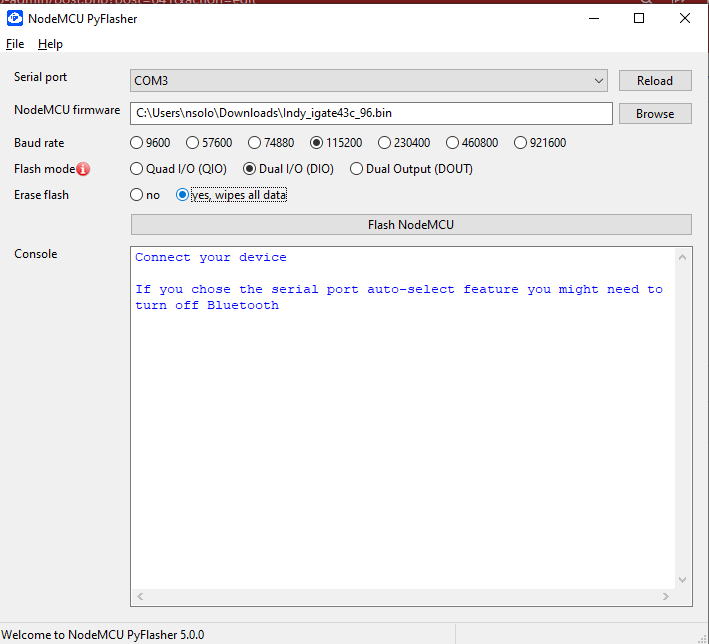
Luego, presionamos el botón FlashNodeMCU y esperamos a que finalice el proceso luego de unos segundos.
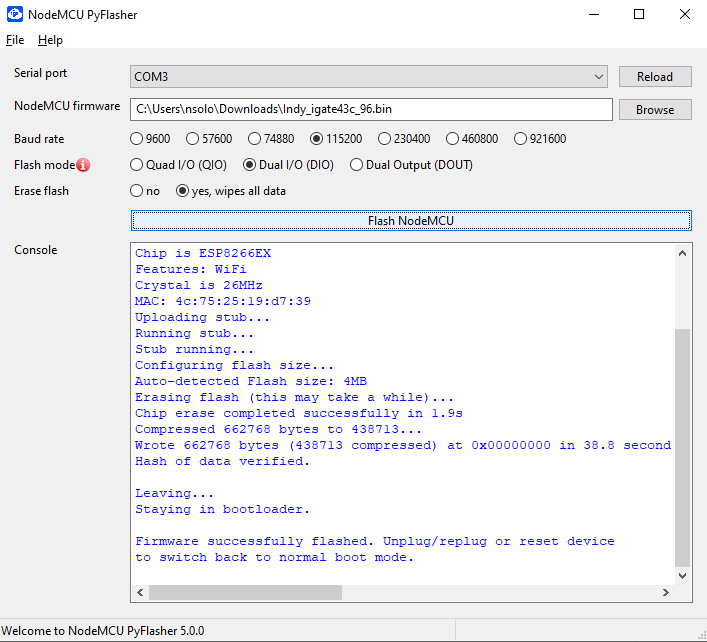
Luego de esto, tenemos que verificar si la imagen quedó bien grabada. Para esto, no hace falta conectarlo a la placa y podemos verificar el funcionamiento de la imagen utilizando putty tal como hicimos con el arduino.
Para esto tenemos que descargar putty de este enlace. Luego tenemos que abrir Putty y abrir una sesión tal como se muestra en la siguiente imagen:
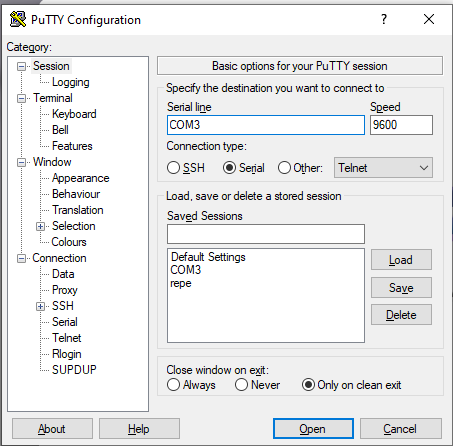
Luego damos clic en el botón Open para abrir la sesión. Si en la consola de Putty podemos ver los mensajes de configuración del iGate quiere decir que la imagen quedó bien grabada y tenemos que pasar al siguiente paso que es el de la configuración del mismo.
Para esto vamos a publicar 2 posts distintos, uno para el tracker y uno para el iGate. Si bien son configuraciones similares tienen algunas particularidades de acuerdo a las necesidades.
Nos leemos pronto.
73 de LU9CNS